14. Для более реалистичного отображения помещений в системе есть возможность устанавливать в помещении трехмерные объекты в форматах 3dt и 3ds. Формат 3ds достаточно распространен и не требует особых пояснений. Нужно только отметить, что не все объекты 3ds отображаются в системе корректно. Это связано со сложностью отображения дублированных и клонированных элементов объектов 3ds. Формат 3dt - это внутренний формат системы, который содержит в себе объект 3ds, картинку для отображения в справочнике, признак масштаба объекта для системы, настройки для лучшего отображения объекта, настройки для отображения проекта в рендере и внешние файлы текстур. По умолчанию для хранения объектов предназначен подкаталог "Models" основного каталога программы (и его подкаталоги).
Установка объектов может производиться двумя способами. Нажмите кнопку "Объекты", высветится список папок в подкаталоге "Models". Выберите нужную папку и откройте её двойным щелчком левой клавишей мыши. Для выхода из текущей папки с объектами используйте кнопку ![]() . Выбрав нужный объект можно нажатием правой клавишей мыши вызвать меню справочника и выбрать пункт "Свойства". При этом вы получите окно с изображением объекта и его размерами. Для установки объекта выберите необходимый и произведите по нему двойной щелчок левой клавишей мыши. При этом фон у текущего объекта изменится. После этого переместите курсор мыши на помещение и нажмите левую клавишу мыши. Объект установится в выбранное место на уровень пола. После установки выбор с объекта в справочнике автоматически снимается, а установленный объект выделяется текущим и его можно установить в необходимое место.
. Выбрав нужный объект можно нажатием правой клавишей мыши вызвать меню справочника и выбрать пункт "Свойства". При этом вы получите окно с изображением объекта и его размерами. Для установки объекта выберите необходимый и произведите по нему двойной щелчок левой клавишей мыши. При этом фон у текущего объекта изменится. После этого переместите курсор мыши на помещение и нажмите левую клавишу мыши. Объект установится в выбранное место на уровень пола. После установки выбор с объекта в справочнике автоматически снимается, а установленный объект выделяется текущим и его можно установить в необходимое место.
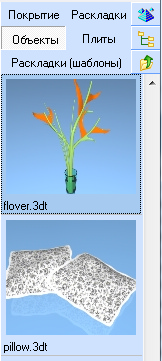
Кнопка ![]() предназначена для быстрого перехода в нужный подкаталог каталога 'Models'. В подсказке этой кнопки выводится текущий выбранный подкаталог. Нажатием на кнопку вызывается окно с деревом подкаталогов:
предназначена для быстрого перехода в нужный подкаталог каталога 'Models'. В подсказке этой кнопки выводится текущий выбранный подкаталог. Нажатием на кнопку вызывается окно с деревом подкаталогов:
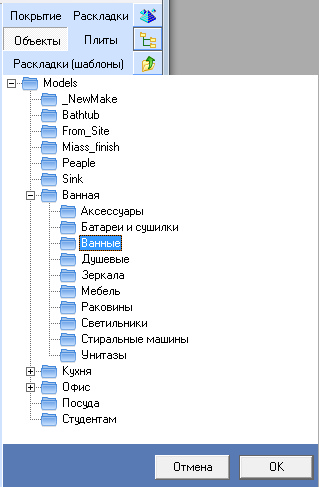
Установите нужный подкаталог и нажмите кнопку 'OK'.
Другим способом можно установить не только 3dt объекты, но и 3ds. Для этого нажмите кнопку ![]() (проект должен быть загружен). На экран выдается меню выбора файла объекта.
(проект должен быть загружен). На экран выдается меню выбора файла объекта.
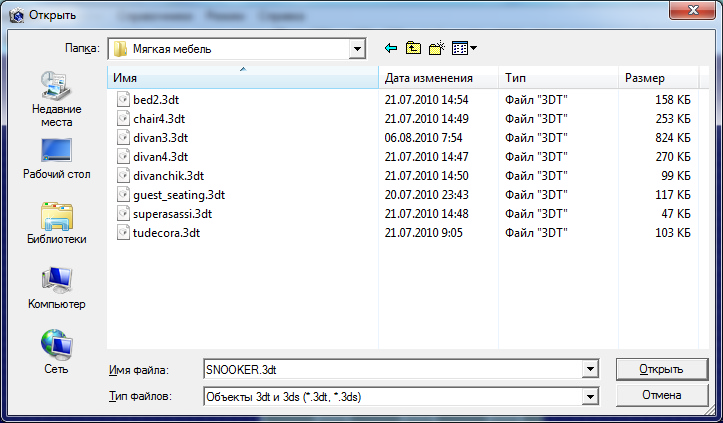
Выберите нужный объект и нажмите кнопку "Открыть". После загрузки объект автоматически выделяется полупрозрачным блоком.

Стрелки служат для перемещения объекта по всем трем координатам. Установите курсор указателя мыши на одну из стрелок и нажмите левую клавишу мыши. Удерживая клавишу нажатой перемещайте указатель в нужную сторону - это приведет к перемещению объекта. Торы предназначены для поворота объекта на произвольный угол вокруг осей. Установите курсор указателя мыши на тор и нажмите левую клавишу мыши. Удерживая клавишу нажатой перемещайте указатель влево или вправо - это приведет к повороту объекта.
При выделении объекта автоматически активируется панель с параметрами углов и координат объекта в нижней части экрана.
![]()
Первоначально устанавливается режим вывода/корректировки углов объекта ( нажата кнопка ![]() ). При повороте объекта углы поворота отображаются в соответствующих полях). При вводе углов поворота в этой панели происходит поворот выделенного объекта. Кнопка
). При повороте объекта углы поворота отображаются в соответствующих полях). При вводе углов поворота в этой панели происходит поворот выделенного объекта. Кнопка ![]() устанавливает объект в первоначальное положение (углы=0). Кнопка
устанавливает объект в первоначальное положение (углы=0). Кнопка ![]() отключает отображение торов X и Y. При этом все объекты (и плиты) при их выделении не будут иметь этих торов для управления поворотами. Такая возможность не загромождает отображение объекта, поскольку часто не требуется поворота объекта по осям Х и Y. Повторное нажатие на эту кнопку включает отображение дополнительных торов.
отключает отображение торов X и Y. При этом все объекты (и плиты) при их выделении не будут иметь этих торов для управления поворотами. Такая возможность не загромождает отображение объекта, поскольку часто не требуется поворота объекта по осям Х и Y. Повторное нажатие на эту кнопку включает отображение дополнительных торов.
При попытке передвинуть объект автоматически включается режим отображения/ввода координат объекта (нажата кнопка ![]() ).
).
![]()
При этом координаты объекта отсчитываются от левого нижнего угла комнаты до ближайшего нижнего угла выделенного объекта.

Кнопка ![]() предназначена для того, чтобы установить в качестве точки отсчета координат любой из углов комнаты.
предназначена для того, чтобы установить в качестве точки отсчета координат любой из углов комнаты.
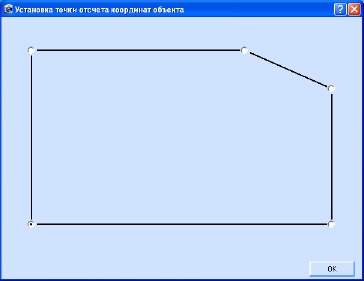
Выберите любой угол для установки точки отсчета координат. Ввод значений координат вручную приводит к соответсвующему перемещению объекта.
Для того, чтобы снять выделение объекта произведите двойной щелчок левой клавишей мыши на нем. Для повторного выделения - также двойной щелчок. Если объект добавляется через кнопку ![]() , то он при загрузке устанавливается в геометрический центр сцены, на уровне пола. Рассмотрим меню, вызываемое правой клавишей мыши и связанное с управлением объектами. Опции меню воздействуют на текущий выделенный объект.
, то он при загрузке устанавливается в геометрический центр сцены, на уровне пола. Рассмотрим меню, вызываемое правой клавишей мыши и связанное с управлением объектами. Опции меню воздействуют на текущий выделенный объект.
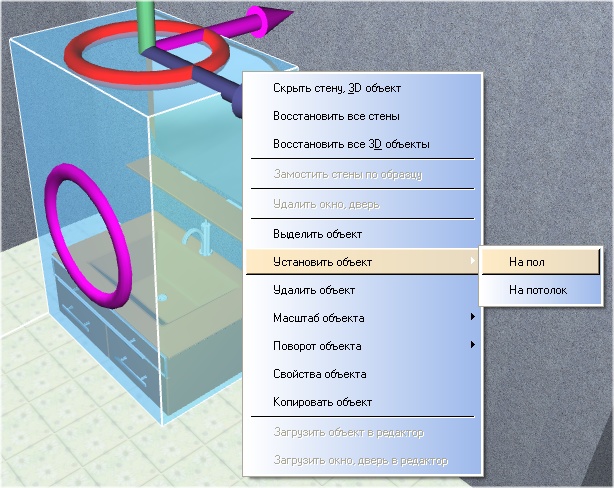
"Установить объект " -> "На пол", "На потолок" - служит для установки объекта на уровень пола или потолка соответственно.
"Удалить объект" - удаление выделенного текущего объекта из проекта (или клавиши Ctrl+Del).
"Масштаб объекта" -> субменю - установка единицы измерения объекта, то есть масштаба. Позиции масштаба даны от наименьшего до наибольшего. При изменении масштаба объект устанавливается в геометрический центр сцены, на уровне пола.
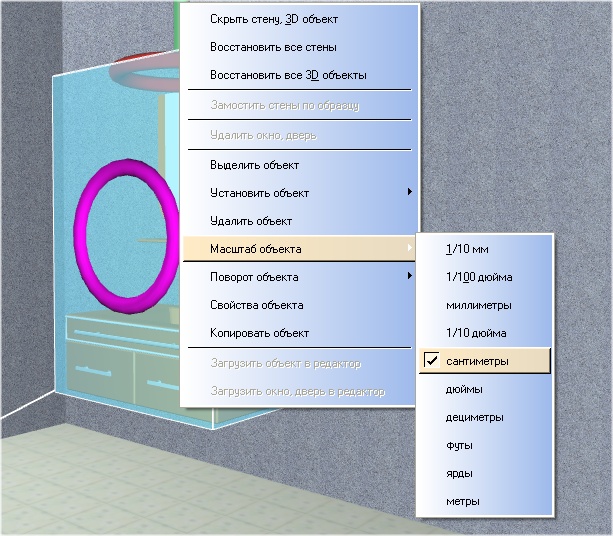
'Поворот объекта" -> 'Ось' -> субменю - поворот объекта вокруг выбранной оси на фиксированный угол (опция '0 градусов' - установка в первоначальное положение, т.е угол по оси =0).
'Свойства объекта' - при этом объект загружается в отдельное окно. См. рисунок ниже. Здесь можно оценить размеры объекта, изменяя его масштаб, а также увидеть позиционирование объекта относительно осей координат. Масштаб объекта в данном случае определяется установкой единицы измерения, в которой создавался объект. Также можно изменить масштаб или даже размеры объекта (если он уже установлен в проект), задав непосредственно размеры по X, Y и Z. Если поставить птичку 'пропорционально', то после выхода из поля редактирования размера, остальные размеры изменятся автоматически. Значение 'Масштаб' при установке собственных размеров изменится на 'специальный'.
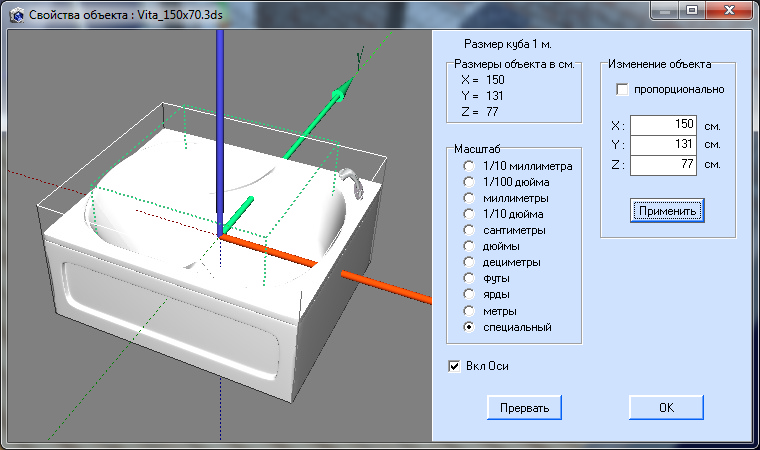
'Копировать объект' - создать копию объекта. Копия объекта смещается на 10 см по осям X и Y и имеет тот же масштаб.
Для улучшения отображения объектов существует кнопка ![]() в нижнем левом углу основного экрана программы. Она включает/выключает блеск тем покрытиям объектов, которые соответственно настроены в утилите Make3DT, которая поставляется вместе с программой. Большинство объектов на сайте настроено с помощью этой программы и содержат не только настройки для улучшения внешнего вида объекта в программе, но и настройки для использования в рендере. Режим блеска не требует больших дополнительных видеоресурсов, его в любой момент можно включить или отключить. Режим активируется если позволяют возможности видеокарты. Заметим что основное требование к видеокарте - корректная поддержка видеоформата OpenGL версии не ниже 1.5 и видеопамять не менее 512 Мб. На рисунках ниже показан объект без включения режима блеска и с включенным режимом.
в нижнем левом углу основного экрана программы. Она включает/выключает блеск тем покрытиям объектов, которые соответственно настроены в утилите Make3DT, которая поставляется вместе с программой. Большинство объектов на сайте настроено с помощью этой программы и содержат не только настройки для улучшения внешнего вида объекта в программе, но и настройки для использования в рендере. Режим блеска не требует больших дополнительных видеоресурсов, его в любой момент можно включить или отключить. Режим активируется если позволяют возможности видеокарты. Заметим что основное требование к видеокарте - корректная поддержка видеоформата OpenGL версии не ниже 1.5 и видеопамять не менее 512 Мб. На рисунках ниже показан объект без включения режима блеска и с включенным режимом.


Окно импорта 3D объектов с сайта вызывается двойным кликом левой клавиши мыши на панели ![]() или через меню 'Объекты' -> 'Импорт 3DT объектов'.
или через меню 'Объекты' -> 'Импорт 3DT объектов'.