22.2. Importing collections from the site allows you to directly access collections on the site and import them into the directory in the mode of adding new or updating existing collections. To gain access to the site, you must enter the Name and Password that you received when you purchased the program.
After entering the name and password to confirm access, press the ![]() button. If the username and password are entered correctly and the service period has not expired (the system will notify you about this), then you can start importing collections. To search for the required collection, fill in the line 'Search'. This may be part of the name of the collection or manufacturer (the more accurate the search string, the more accurate the result). After entering the search string, press the
button. If the username and password are entered correctly and the service period has not expired (the system will notify you about this), then you can start importing collections. To search for the required collection, fill in the line 'Search'. This may be part of the name of the collection or manufacturer (the more accurate the search string, the more accurate the result). After entering the search string, press the ![]() or 'Enter' button. The first 100 collections are displayed, sorted by date (that is, new collections are selected first). You can sort the result by name (by default - by date).
or 'Enter' button. The first 100 collections are displayed, sorted by date (that is, new collections are selected first). You can sort the result by name (by default - by date).
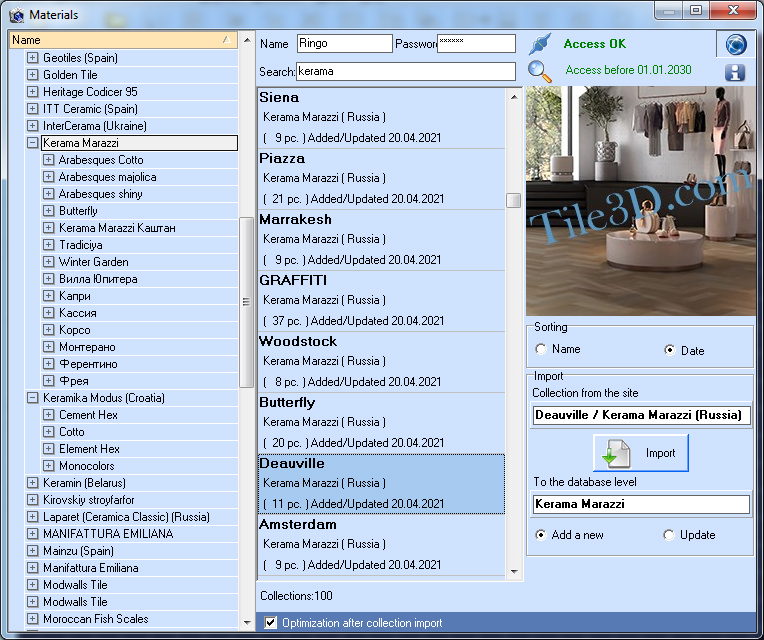
To view the full (large) image of the collection, double-click on the image:

To view the composition of the collection (which tiles are in it), double-click on the collection:
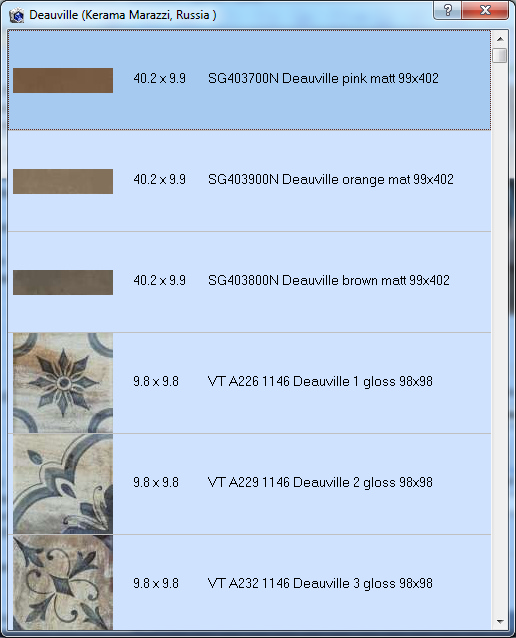
After the desired collection is found, set the cursor over it, and then set the cursor over the level of the catalog to which the collection will be added (as a rule, this is the manufacturer of the collection). The 'Import' section displays the selected collection and the directory level to which it will be added.
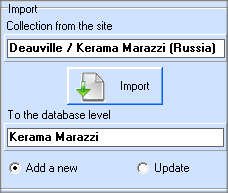
In the 'Collection from the site' field, the name of the collection and (via '/') the manufacturer (country) are displayed. The field is available for editing, the editing itself does not affect anything, but you can copy the name of the manufacturer from this field for entry into the directory (DataBase-Materials) if there is no such manufacturer there. To go to the directory for editing or adding, click the ![]() button again (at the same time, all the information on the import panel is saved, and you can return to it again by clicking the same button).
button again (at the same time, all the information on the import panel is saved, and you can return to it again by clicking the same button).
If you are trying to import a collection into a tile level, the system will not allow it (you need to remove the tile texture first). If you are trying to import a collection to a level that does not match the manufacturer's name, the system will warn you, but will allow you to import. And finally, if the manufacturer's name matches, the "OK" sign is displayed. If the collection already exists, the system ignores it (you will end up with two collections with the same name).
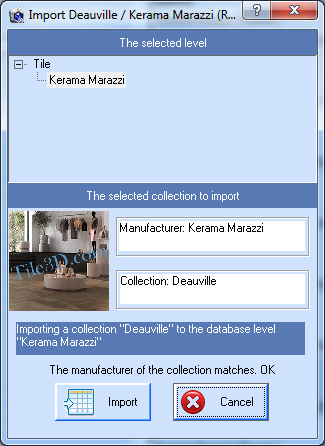
There is a mode for updating collections. In this case, the import logic changes slightly. First, change the 'Add New' attribute to 'Update'. Secondly, place the cursor directly on the collection you want to update and click Import.
If you are trying to update the collection in the "tile" level, the system will not allow it. If you are trying to update a collection in a level that does not match the name of the collection, the system will not allow it. If you are trying to update a collection whose manufacturer does not match the name of the manufacturer of the collection, the system will warn you, but will allow you to update. And finally, if both the name of the collection and the name of the manufacturer match, then the 'OK' sign is displayed. When updating the collection, the main feature is the name of the tile. If the tile name is not found, then such a tile will be added to the collection, if found - all tile parameters (including texture) will be updated.
By clicking the ![]() button, you will receive information about the end of service (technical support and access to the site), subscriptions to new releases, the current version on the site and the latest news from the site.
button, you will receive information about the end of service (technical support and access to the site), subscriptions to new releases, the current version on the site and the latest news from the site.