14.1. The window is opened by double-clicking the left mouse button on the panel ![]() (upper right corner of the main program window) or via the 'Objects' menu -> 'Importing 3DT objects'. In this window, you can change the directory tree of objects, delete objects and import new objects from the site. To access the site, you must enter your Username and Password, which you received when you purchased the program. After entering the name and password to confirm access, click
(upper right corner of the main program window) or via the 'Objects' menu -> 'Importing 3DT objects'. In this window, you can change the directory tree of objects, delete objects and import new objects from the site. To access the site, you must enter your Username and Password, which you received when you purchased the program. After entering the name and password to confirm access, click ![]() . If the name and password are entered correctly and the service period has not expired (the system will report this), then you can start importing 3D objects. To search for the desired object, fill in the "Search" line. This may be part of the name of the object or manufacturer (the more accurate the search string, the more accurate the result). After entering the search string, click
. If the name and password are entered correctly and the service period has not expired (the system will report this), then you can start importing 3D objects. To search for the desired object, fill in the "Search" line. This may be part of the name of the object or manufacturer (the more accurate the search string, the more accurate the result). After entering the search string, click ![]() or 'Enter'. The first 100 objects are displayed, sorted by date (that is, new objects get into the selection first). Another way to search for objects is to select 'sEction' and 'sUbsection' (lists of sections and subsections are loaded from the site). You can sort the result by name (by default - by date).
or 'Enter'. The first 100 objects are displayed, sorted by date (that is, new objects get into the selection first). Another way to search for objects is to select 'sEction' and 'sUbsection' (lists of sections and subsections are loaded from the site). You can sort the result by name (by default - by date).
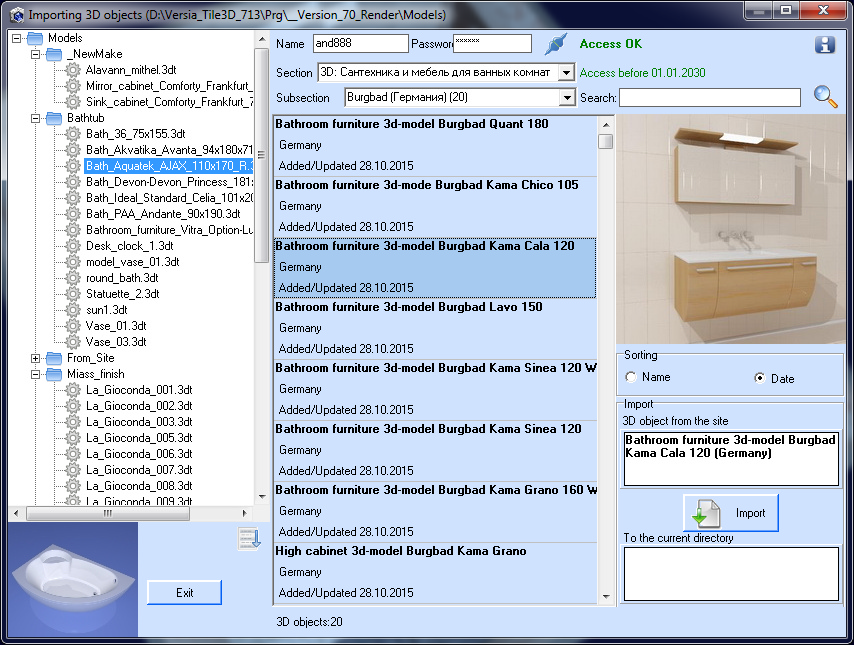
To view the full (large) image of the object, double-click on the image:
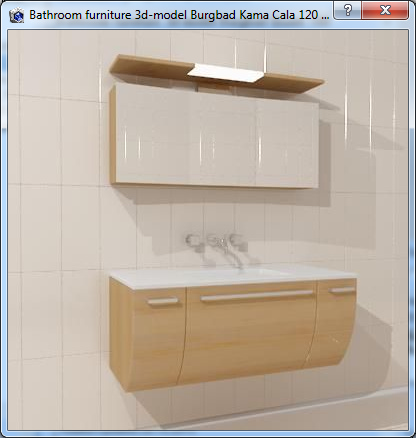
After the desired object is found, set the cursor on it, then set the cursor over the directory to which the object will be added. The "Import" section displays the selected object and the directory to which it will be added.
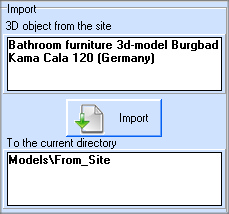
When all the installations have been made, click on the 'Import' button. The system will download the object and analyze it. If it consists of several 3dt files, then it is possible to select only the necessary ones for import.
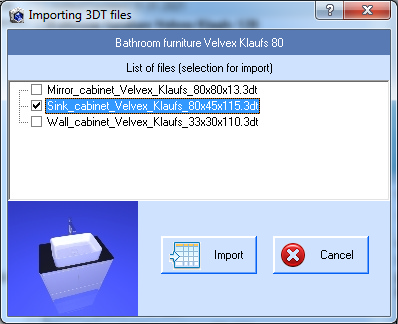
To view the downloaded object, double-click on the object in the list on the left (list of directories and objects).
In the list of directories and objects, you can add new subdirectories, change the current subdirectory, delete a directory (including objects), or delete the current object by right-clicking the menu. Unavailable options will be disabled (for example, the model catalog cannot be deleted)
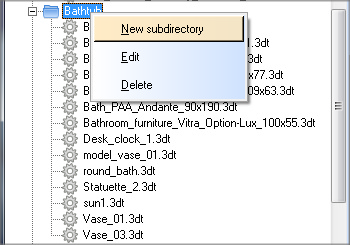
After that, enter a new subdirectory or edit the current one in the next window:

The button ![]() is designed to re-read the entire catalog of objects.
is designed to re-read the entire catalog of objects.
By clicking the button ![]() , you will receive information from the website about the terms of service of the program, subscriptions to new releases, the current version on the website and the latest news from the website.
, you will receive information from the website about the terms of service of the program, subscriptions to new releases, the current version on the website and the latest news from the website.