3.1. You can edit a wall after creating a room, but before covering the wall with materials.
Select an uncovered wall by double clicking on it and click the ![]() button. In the appeared window you’ll see a contour of the wall and door/window contours (if any).
button. In the appeared window you’ll see a contour of the wall and door/window contours (if any).
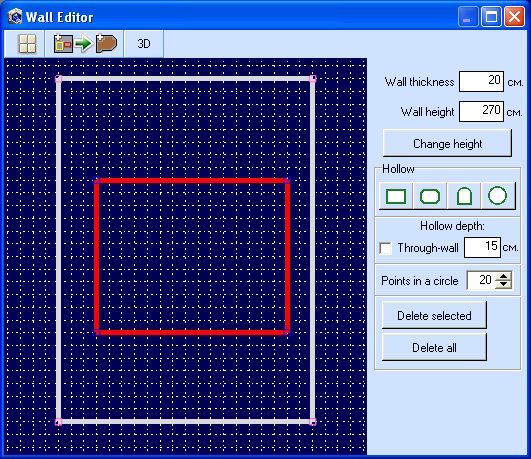
It is impossible to edit a wall contour. You can only reduce the wall height by entering a new value in the 'Wall height' field and clicking the 'Change height' button. You can change wall thickness by entering a new value in the 'Wall thickness' field. Note that by changing a wall thickness you change only the thickness of the wall’s part that is located between corner blocks (see the image below). You can’t change corner block’s height or thickness.

Moreover, using a wall editor you can create wall-through and non-through hollows of various shapes: rectangular, rectangle with rounded corners, arched and circular (ellipse). Creating hollows in walls is similar to creating hollows in blocks. A hollow shouldn’t cross other hollows, wall contour, doors and windows – in that case it will be deleted. To create a hollow, you should left click on the desired point of the grid and draw the hollow’s contour by holding the left mouse button. Then release the left mouse button to complete the hollow.
Before drawing hollows contour you can set whether it will be wall-through or non-through. If you want to create a non-through hollow, you should specify its depth and the number of points in a circle (if the cutout is circular). The current (selected) hollow is displayed in red. You can delete a current hollow by clicking the 'Delete current' button. If you want to delete all hollows, click the 'Delete all' button.
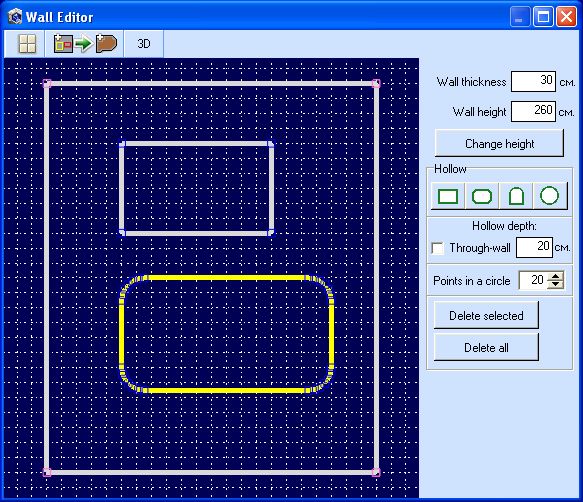
You can change already created hollow by selecting it using left mouse button (selected hollow will be displayed in red). Non-selected hollows are displayed in yellow. Then right click on the hollow and select 'Edit'. In the appeared window you can change cutout’s size, move it along X/Y axes, change cutout’s depth or make it wall-through.
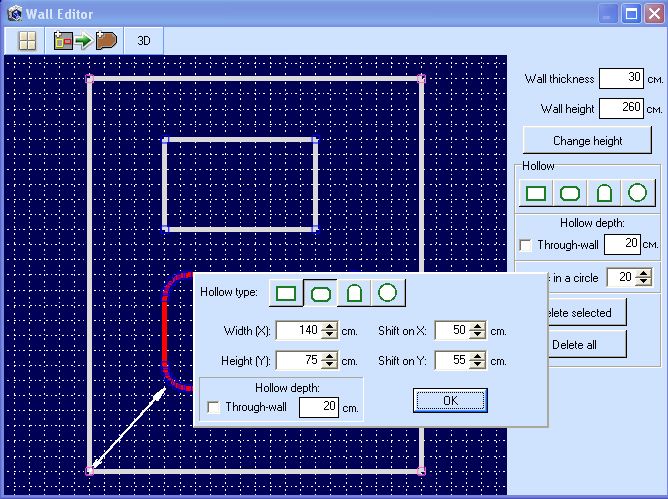
Using wall editor you can also edit floor and ceiling. However, you can only create wall-through hollows in floors and ceilings. These hollows would be useful if you need to place a ladder in your room.
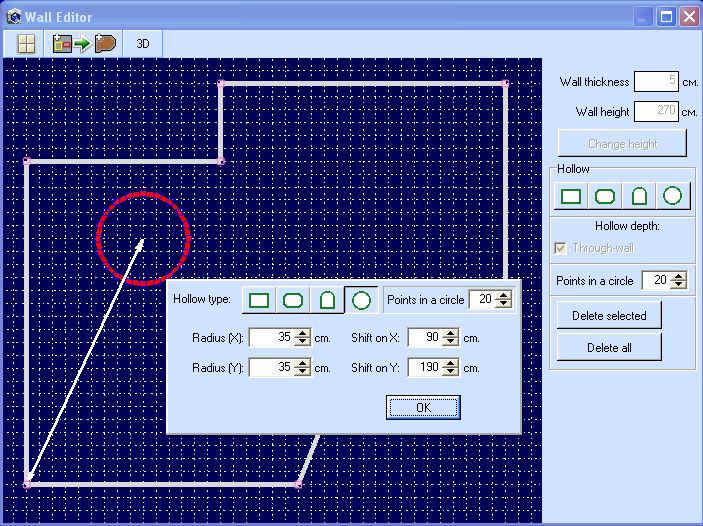
After all the changes you have made, move the current wall to the project with the button ![]() . The internal surfaces of both through and not through cutouts are covered according to the rules of the surface of any plate.
. The internal surfaces of both through and not through cutouts are covered according to the rules of the surface of any plate.
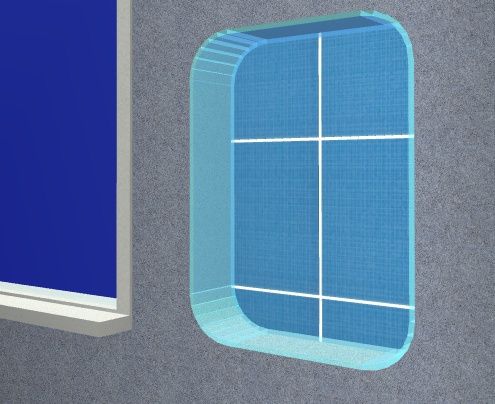
You can also use hollows in a wall to create a built-in mirror that looks very realistic after rendering. Create a hollow with a zero depth (or deeper - if the mirror is in a niche), cover it with a light roll (you can add such material to the catalog in advance). Then in the render settings set material’s reflectivity = 1 and reduce all the other parameters to 0 (for version 7.XX + Render).
